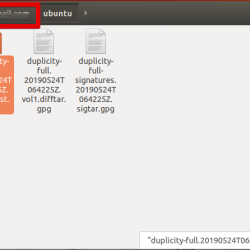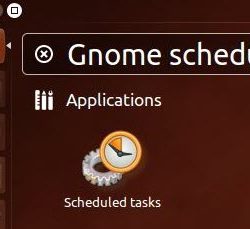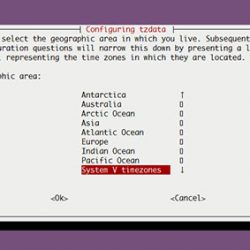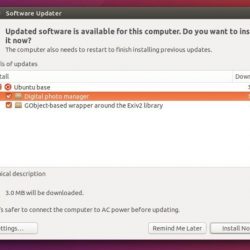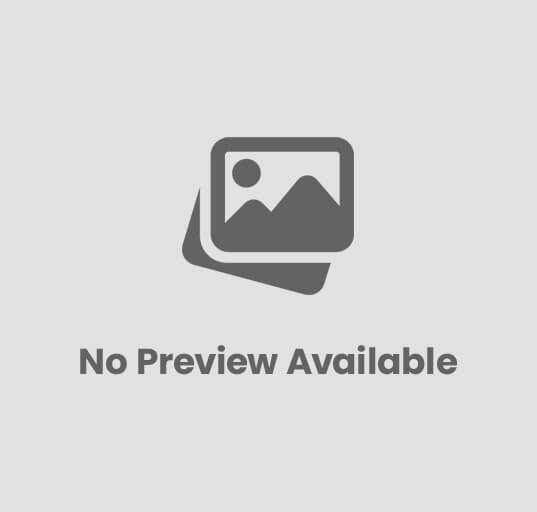如何在 Ubuntu 上安排文件备份到 Google Drive
Google Drive 是一种流行的云存储服务,可让您存储和共享文件。 您可以随时随地访问您存储的文件。 目前,对于每个 Google 帐户,它免费提供 15 GB 空间。 无论您使用哪种操作系统,您都可以轻松地将文件备份到 Google Drive。 如果您不想在当前时间运行备份,也可以安排备份。
在本文中,我们将学习如何在 Ubuntu OS 中安排备份到 Google Drive。 我们将使用 Ubuntu 操作系统预装的 Déjà Dup 备份工具。 它是一个简单但功能强大的备份工具,提供许多功能,包括加密、增量备份、调度和远程备份。 我将使用 Ubuntu 18.04 LTS 来描述本文中提到的过程。
设置 Google 云端硬盘帐户
要将文件备份到 Google Drive,我们首先需要在 Ubuntu 中设置一个 Google 帐户。 按键盘上的 Windows 键启动 Ubuntu 的 Dash 菜单,然后搜索 设置 搜索栏中的关键字。 出现结果后,点击 设置 应用程序如下面的屏幕所示。
现在点击 在线账户. 然后在右窗格中,从 添加帐户 列表,点击 谷歌。
它会要求您登录您的 Google 帐户。 Enter 您的 Google 帐户凭据并授予 Gnome 对其的访问权限。

完成帐户设置后,您将看到您的帐户列在 在线账户 窗户。

启动 Ubuntu 备份工具
现在启动备份工具。 你可以搜索关键字 已经重复 来自 Ubuntu 的 Dash 菜单搜索栏。 然后在出现的搜索结果中,点击 备份 应用。 或者,通过按打开终端 Ctrl+Alt+T 组合键,然后键入 已经重复.

当应用程序启动时,您将看到以下屏幕。

为计划备份选择文件
现在选择要在 Google Drive 上备份的文件。 在左侧窗格中,单击 要保存的文件夹 标签。 然后点击 + 按钮添加要包含在备份中的文件夹。

您也可以忽略备份中的某些文件夹。 在左侧窗格中,单击 要忽略的文件夹 选项。 然后点击 + 按钮添加您不想包含在备份中的文件。

将 Google Drive 设置为备份存储位置
现在您需要选择您的 Google Drive 作为文件的存储位置。 在左侧窗格中,单击 存储位置 标签。 然后在右窗格中,单击下拉菜单以选择存储位置。

您将在此处看到您的 Google Drive 帐户。 选择该帐户。

现在,Google Drive 被选为您文件的默认存储位置。
开启备份计划
现在在左侧窗格中,单击 调度. 然后转动 自动备份 切换到开启。 您可以在此处设置是每天还是每周运行备份的选项。

当您打开切换开关时,它会弹出一条消息以安装一些必要的软件包。 点击我安装 按钮继续。 这将需要几分钟。

然后它会提示加密。 如果您想用密码保护您的文件,请输入密码。 否则,您可以通过单击忽略此选项 无需密码即可恢复. 点击 向前。

现在,所有设置都已配置为在 Google Drive 上设置文件计划。 您将在文件资源管理器中看到映射的 Google Drive 位置。

因此,这些都是我们在 Ubuntu 操作系统中需要的所有简单步骤,以便在 Google Drive 帐户中安排备份。 完成上述所有步骤后,它将根据您在计划选项中指定的内容每天或每周自动运行备份。